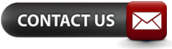Windows pc in veilige modus opstarten
 Opstarten in veilige modus; beweren dat een dergelijke noodoplossing al je computerproblemen en vastlopers van een pc in een klap oplost gaat wat ver, maar de veilige modus kan je inderdaad heel wat kopzorgen besparen. Je computer rebooten aan de hand van de veilige modus kan een makkelijke en betrouwbare manier zijn om te weten te komen wat er precies aan de hand is. Zo kan je er bijvoorbeeld voor kiezen om enkel de basisstuurprogramma’s en de bestanden die nodig zijn om Windows te activeren op te starten. Krijg je zo niet af te rekenen met een eerder probleem, dan weet je dat de boosdoener zich elders bevindt. Je kan dan al de programma’s die je regelmatig gebruikt –een na een- opstarten totdat je de oorzaak van het probleem hebt gevonden.
Opstarten in veilige modus; beweren dat een dergelijke noodoplossing al je computerproblemen en vastlopers van een pc in een klap oplost gaat wat ver, maar de veilige modus kan je inderdaad heel wat kopzorgen besparen. Je computer rebooten aan de hand van de veilige modus kan een makkelijke en betrouwbare manier zijn om te weten te komen wat er precies aan de hand is. Zo kan je er bijvoorbeeld voor kiezen om enkel de basisstuurprogramma’s en de bestanden die nodig zijn om Windows te activeren op te starten. Krijg je zo niet af te rekenen met een eerder probleem, dan weet je dat de boosdoener zich elders bevindt. Je kan dan al de programma’s die je regelmatig gebruikt –een na een- opstarten totdat je de oorzaak van het probleem hebt gevonden.
Start je computer automatisch op in veilige modus, dan is de kans groot dat je te maken hebt met een infectie veroorzaakt door bepaalde programma’s die je onlangs misschien hebt geïnstalleerd. In dat geval kan je gebruik maken van “systeemherstel” in het “configuratiescherm”.
Opstarten in veilige modus?
Algemeen gesproken zijn er twee standaardmanieren om de veilige modus te activeren; hou er wel rekening mee dat het stappenplan varieert naargelang de versie van Windows die je in huis hebt. Je kan de veilige modus in werking doen treden –enerzijds- nadat Windows volledig is opgestart of –anderzijds- tijdens het opstarten zelf.
-
Windows XP in veilige modus vanuit het opstartmenu: start je computer op en druk tijdens het opstarten herhaaldelijk op F8. Blijf dat doen tot het kiesmenu rond de veilige modus verschijnt. In een volgende stap kies je voor “opstarten in veilige modus”, daarna opteer je voor “veilige modus met netwerkmogelijkheden”. Vervolgens ga je naar “opnieuw opstarten” en druk je de entertoets in.
-
Windows XP in veilige modus terwijl Windows draait: klik op “start” en vervolgens op “uitvoeren” (“run”). In het venstertje dat er dan wordt geopend, tik je “msconfig”. Zoek daarna naar het tabblad “BOOT.INI”. Vink nu “safeboot” aan en klik op “ok”.
-
Windows Vista in veilige modus vanuit het opstartmenu: herstart je computer en kies voor “geavanceerde herstartopties”. Duw nu herhaaldelijk op F8 tot je “veilige modus” kan selecteren. Druk daarna op de entertoets, meld je opnieuw aan en kijk hoe Vista herstart in veilige modus. Vergeet je niet als beheerder in te loggen.
-
Windows Vista in veilige modus terwijl Windows draait: sluit alle openstaande applicaties en geef “msconfig” weer in het zoekscherm. Onder “opstarten” (“boot”) ga je nu voor “opstarten” (“safeboot”); ten slotte klik je op “toepassen” en “ok”. Geef je pc toestemming om te herstarten.
-
Windows 7 in veilige modus vanuit het opstartmenu: sluit alle openstaande applicaties en verwijder cd’s of dvd’s uit de lader. Herstart je computer en druk herhaaldelijk op start; ga verder tot je “geavanceerde opstartopties” ziet verschijnen. Ga via de pijltjestoetsen naar beneden en kies voor “veilige modus”; druk daarna op de entertoets. Moet je als beginnende computergebruiker op zoek naar een onlineoplossing, opteer dan voor “veilige modus met netwerkmogelijkheden”, ervaren gebruikers kiezen best voor “veilige modus met opdrachtprompt”. Wanneer het inlogscherm verschijnt, log je in met beheerdersrechten.
-
Windows 8 in veilige modus terwijl Windows draait: klik op “start” en tik “systeemconfiguratie” in het zoekvenster, zoek nu naar het tabblad “opstarten” (“boot”). Vink “veilig opstarten” (“safeboot”) aan en klik op “ok”. Geef je computer toestemming om te rebooten en kijk toe hoe de veilige modus van start gaat.