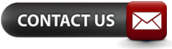Gratis desktop filmen & Printscreen
 Gratis programma (Destop filmen, en Printscreens), makkelijk zonder reclame. Tegenwoordig gebeurt er ontzettend veel via de computer. Veel informatie wordt uitgewisseld via dit apparaat. Soms is het fijn als die informatie altijd beschikbaar is, of als u iets wat op uw scherm staat wilt delen met iemand anders.(Streamers). Dan is daar een oplossing voor: namelijk met desktop filmen, of schermafdruk, ook wel een printscreen maken genoemd.
Gratis programma (Destop filmen, en Printscreens), makkelijk zonder reclame. Tegenwoordig gebeurt er ontzettend veel via de computer. Veel informatie wordt uitgewisseld via dit apparaat. Soms is het fijn als die informatie altijd beschikbaar is, of als u iets wat op uw scherm staat wilt delen met iemand anders.(Streamers). Dan is daar een oplossing voor: namelijk met desktop filmen, of schermafdruk, ook wel een printscreen maken genoemd.
Gratis programma's en tools beschrijven we hier.
Situaties waarin dit erg handig kan zijn, zijn bijvoorbeeld als u een handleiding wilt samenstellen met informerende afbeeldingen, of als u een foutmelding wilt laten oplossen door iemand anders, dan kunt u de error opslaan en versturen, precies zoals die is.
Er zijn meerdere manieren om een printscreen te maken. De makkelijkste manier is de PrintScreen toets. Deze heet ook wel de PrtScr-toets, de afkorting van PrintScreen. Op de meeste toetsenborden is deze te vinden rechts naast de F12-toets.
De PrintScreen-toets
De simpelste manier om een schermafdruk te maken is op deze manier. Als u simpelweg op de toets drukt, dan wordt een afdruk van het gehele scherm gemaakt en op uw klembord geplaatst. Vervolgens kunt u door middel van CTRL-v deze afbeelding in bijna elk bewerkingsprogramma plaatsen. Wat erg handig is in Windows 8, is dat als de PrtScr-toets samen met de Windows-toets wordt ingedrukt, dat de schermafdruk automatisch wordt opgeslagen als PNG bestand in de map Afbeeldingen/Schermopnamen.
U kunt ook een schermafdruk maken van alleen uw actieve venster. Dit gebeurt door middel van de PrtScr-toets samen met de ALT-toets in te drukken.
Wat goed is om te weten, is dat u niet zomaar de afbeelding in ieder mailprogramma kunt kopieren. Dit kan wel als u het eerst via Paint opslaat als een plaatje. Vervolgens kunt u dan een bijlage toevoegen aan uw mailtje.
Schermafdruk als bestand
De bovenstaande manier is natuurlijk erg simpel, maar het zou fijn zijn als u uw schermafdruk kunt opslaan in een gangbaar formaat voor afbeeldingen. Het is niet verstandig om dit met Word te doen, omdat het dan niet opgeslagen wordt in het standaard formaat van een afbeelding. Er zijn verschillende programma's voor Windows die een schermafdruk kunnen maken en opslaan als een afbeelding.
De meest gebruikte is het knipprogramma van Windows. Deze vindt u in Windows 7 bij het startmenu > Alle programmas > Bureau-accessoires. In Windows 8 vindt u deze bij het App-overzicht, onder de groep Accessoires. Het is een erg handige applicatie waarmee u een (gedeeltelijke) afdruk van het scherm kan maken, en deze als bestand op kan slaan.
Stel dat u een handleiding wilt maken, dan is er nog een handiger alternatief om alle schermafdrukken te maken. Het programma Probleemstappenbeschrijving (heet ook wel Problem Steps Recorder) is ook van Windows. U kunt het opstarten door naar Start > Uitvoeren te gaan en PSR in te typen. Met deze applicatie kunt u achtereenvolgende schermafdrukken maken om zo een handleiding samen te stellen. Deze afdrukken worden samen met de beschrijving bij de handelingen opgeslagen in excel bestand. Op deze manier kunt u dit gemakkelijk opslaan en versturen.
Op Apple computers kunt u ook schermafdrukken maken, alleen gaat dit op een andere manier. Op Mac OSX zijn er drie verschillende manier waarop u een schermafdruk kunt maken.
De eerste manier is via als u de volgende toetscombinatie gebruikt: Apple key + Shift + 3. Op deze manier wordt het hele scherm opgeslagen. Als u alleen het actieve venster wilt opslaan, drukt u na de toetsencombinatie op de spatiebalk. U kunt selecteren welk venster u wil opslaan.
Door middel van de combinatie Apple key + Shift + 4 kunt een veld selecteren.
De schermafdrukken worden automatisch op het bureaublad opgeslagen als 'Schermafbeelding'.
Scherm video opname (Desktop-filmen)
Screen recorder ook gratis voor alle Windows versies)
Naast dit alles om een printscreen te maken heb je ook een tool die er voor zorgt dat je je beeldscherm (Bureaublad en dergelijk) kunt opnemen. Zodat je dit bijvoorbeeld als tutorial kunt gebruiken op Youtube. In de volksmond word de 'schermvideo opname programma' > 'Screenrecorder' genoemd. Op zijn Engels dus omdat er wereldwijd meer op deze term gezocht wordt.
Maar er zijn heel veel sites die alleen maar trial versies aanbieden en niet echt een gratis versie van de screen-recorder, vandaar we u hieronder een site benoemen die deze screenrecorder zonder reclame en trial aanbiedt.
Free-screen-recorder
Het programma is eigenlijk zeer klein, maar kan daar en tegen wel veel. Zo kun je een snelle opname maken van lage kwaliteit, en natuurlijk ook van hoge kwaliteit wat inverhouding natuurlijk wel van MB grootte verschilt. Je kunt pauzeren en als voorbeeld ook een selectie maken van hetgene wat je op je computer wilt opnemen.
Op een mac computer desktop filmen met Quicktime
Quicktime werkt fijn op een macbook. (Quicktime staat bekend om videos af te spelen, maar kan daar en tegen dus ook je desktop filmen.
OBS Studio
Iets minder bekend maar zeker een aanrader en is ook gratis!
Via: obsproject.com kun je de desktopfilmer downloaden. Geschikt voor: Windows 7 Windows 8 Windows 10 en Vista met SP2+ OSX en Linux
Camtasia studio De nr1 gratis desktop-filmer
Camtasia is toch wel 1 van onze favoriet, en gratis!