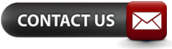Installatie kan niet, administrator account verwijderd
 Het komt wel eens voor dat gebruikers de toegang tot hun administrator account verliezen of dat zij het hele administrator account verliezen. Soms door een virus, soms door de gebruiker zelf.
Het komt wel eens voor dat gebruikers de toegang tot hun administrator account verliezen of dat zij het hele administrator account verliezen. Soms door een virus, soms door de gebruiker zelf.
Gelukkig zijn er een aantal mogelijkheden om je administrator account weer te activeren. In dit artikel gaan we in op één van deze manieren. De onderstaande manier werkt echter wel alleen op Windows 7 of Windows 8. en Windows 10
Stappenplan
Om weer toegang te krijgen tot een administrator account moeten we een set van stappen uitvoeren. Voordat we deze stappen gaan uitvoeren is het handig om eerst te weten wat we precies gaan doen.
Windows is standaard voorzien van een ingebouwde administrator die standaard is verborgen, de naam van dit account is “Administrator”.
Om deze stappen uit te voeren heb je het originele CDtje of een opstart USB nodig.
De stappen
De eerste stap is om de PC op te laten starten vanaf de CD of USB stick.
Zodra de PC is opgestart vanaf één van de bovenstaande media, is de volgende stap om in het eerste scherm de opdrachtprompt te openen. Dit doe je met behulp van een bepaalde toetsencombinatie.
De combinatie die je nodig hebt om de opdrachtprompt te openen is “Shift-F10”.
Eenmaal in de commandoprompt typ je het commando “regedit” in om in het register van de computer te komen. In het register staan alle waardes van de computer, waar ook het administrator account.
De volgende stap is het selecteren van de juiste sleutel. Selecteer “HKEY_LOCAL_MACHINE” onder registersleutel.
Nu moeten we via het menu een component laden. Dit doe je door (Nederlands) in de menubalk op “bestand” en vervolgens “component laden” te klikken. In het Engels klik je op “file” en “load hive”.
Vervolgens krijg je een aantal partities te zien. Je dient de partitie te selecteren waarop jouw Windows versie is geïnstalleerd. Klik op de partitie.
Open vervolgens de map “Windows”, vervolgens “System32” en daarna “config”. In deze map kies je het bestand “SAM” en klik je op “open”.
Vervolgens geven we in het venster “component laden” of “load hive” de naam “ADMIN” op.
Nadat we de naam hebben opgegeven navigeren we naar “HKLM\ADMIN\SAM\Domains\Accounts\Users\000001F4”.
Dubbelklik vervolgens op de registerwaarde “F” om deze rij te kunnen wijzigen. De volgende stap is het dubbelklikken op de eerste waarde in rij “0038”, dit is de 8e rij. Vervolgens wijzig je in het tweede kolom de waarde “11” naar “10” om het administrator account in te schakelen. Om deze uit te schakelen verander je de waarde van “10” naar “11”.
Vervolgens kun je de computer opnieuw opstarten. Je ziet nu dat het administrator account is toegevoegd aan de lijst van gebruikers. Log in op dat account en wijzig vervolgens je oude account of maak een nieuw administrator account.
Vervolgens start je de computer nog één keer opnieuw op en log je in op het nieuwe account, het account die je net hebt aangemaakt.
Eenmaal op dit account heb je nog één stap die je moet uitvoeren.
Open een commandoprompt (ofwel opdrachtprompt ofwel CMD) en typ daar de volgende regel in:
NET USER ADMINISTRATOR /ACTIVE:NO
Vervolgens druk je op enter en start je de computer opnieuw op. Je ziet nu dat het administrator account weer netjes verborgen is.
Je kunt deze uiteraard ook geactiveerd laten, maar dat is uiteraard niet heel erg slim in verband met anderen die op je computer ook gebruik kunnen maken van dit account.
Je kunt te allen tijden “NO” vervangen door “YES” om het account weer zichtbaar te maken. Ook kun je natuurlijk dit verslag weer raadplegen en de stappen opnieuw uitvoeren om het account zichtbaar te maken.