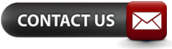Een image maken met behulp van R-Drive Image
 Een image is een ingepakt bestand, een bestand waarin je bijvoorbeeld alles wat op jouw PC staat (inclusief jouw besturingssysteem) kunt opslaan. Dit is natuurlijk erg handig!
Een image is een ingepakt bestand, een bestand waarin je bijvoorbeeld alles wat op jouw PC staat (inclusief jouw besturingssysteem) kunt opslaan. Dit is natuurlijk erg handig!
Waarom en hoe? Dat komt in dit artikel in het onderstaande aan bod.
Waarom zou ik een image maken van mijn PC?
Iedereen kent het wel, je moet je PC weer eens opnieuw installeren want je PC is langzaam geworden, staat vol met dingen die je niet meer gebruikt of bevat bijvoorbeeld een virus.
Als je je systeem opnieuw gaat installeren moet je natuurlijk de bestanden die je wilt behouden veilig stellen, dit kost allemaal erg veel tijd, echter hoeft dit allemaal niet zo heel veel tijd en moeite te kosten als je een image zou hebben gemaakt.
Als jij regelmatig een image maakt van je PC als back up zijnde, hoef je nooit meer heel lang te wachten tot je computer opnieuw is geïnstalleerd en je alle programma’s weer tot je beschikking hebt.
Een image maakt, zoals eerder al gezegd, een kopie van alles wat op jouw systeem staat. Dus ook je programma’s, foto’s, filmpjes, spelletjes, et cetera.
Hoe maak ik een image van mijn systeem?
Het maken van een image is in de tegenwoordige tijd heel erg simpel. Wij gaan vandaag uitleggen hoe je een image maakt met behulp van het programma: R-Drive Image.
R-Drive Image is een betaald programma, echter krijg je een 30 dagen gratis proef versie. Wij maken in dit voorbeeld ook gewoon gebruik van de proef versie.
Als je R-Drive Image hebt geïnstalleerd en opgestart, krijg je een scherm te zien met een aantal opties. Om een image te maken maak je uiteraard gebruik van de eerste optie; “Create an Image”.
Zodra je hier op hebt geklikt, kom je in een nieuw scherm waar je een selectie moet maken.
In dit scherm selecteer je de schijf (of de partities) die je wilt meenemen bij het maken van deze image.
In ons geval willen wij een image maken van het gehele systeem, dus de hele schijf. Wij klikken daarom op de schijf en niet alleen op een partitie.
Om er achter te komen welke schijf je moet aanklikken, moet je gewoon even over de schijf heen gaan. Je krijgt dan meer informatie over de schijf te zien, je kunt het natuurlijk ook aflezen aan de grootte van de schijf.
Het volgende scherm laat een aantal opties zien, in dit scherm gaan wij, om de verloop van het maken van de image te versnellen, wel wat aanpassen.
De slider onder “image compression ratio” schuiven we helemaal naar links en dan vervolgens weer één tikje naar rechts. Op deze manier is de foutmarge het minst en de image het snelst gemaakt.
In het volgende scherm zie je rechts bovenin “process priority”, de eerste optie; “backup process priority” zetten we op “high”. Dit zorgt ervoor dat jouw processor meer snelheid afstaat aan het proces waardoor deze sneller is voltooid.
Vervolgens geven we alleen nog even aan waar de image moet worden opgeslagen en voltooien we dit proces.
Het kan even duren voor je image is gemaakt, maar dan ben je wel zeker dat je niet al die vervelende Windows updates weer moet draaien, al je programma’s moet installeren en misschien wel het belangrijkst: je je documenten en foto’s niet kwijt raakt.