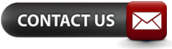PC Help-Tips > Windows systeemherstel
Voor de mens is terug in de tijd reizen nog steeds niet mogelijk, maar technologisch gezien zijn er een aantal concrete toepassingen die gebruik maken van dat principe. Als computergebruiker kwam je vast al eens in aanraking met ernstige systeemfouten; een Worddocument dat alle medewerking weigert, besmette bestanden nadat je bepaalde files via het internet downloadde of andere vormen van malware die de werking van je computer ernstig verstoren. Wanneer dat gebeurt, heb je twee opties; of je gaat op zoek naar externe oplossingen waarmee je wel een aantal uurtjes zoet bent, of je kiest eenvoudig weg voor een systeemherstel. (Ook tegen het vastlopen van de computer wil een systeemherstel de uitkomst meestal bieden) Zet dus nu je Pc terug in de tijd.
Het ABC van de digibeet; een systeemherstel?
De gemiddelde Nederlander heeft weliswaar een degelijke basiskennis van de werking van een computer; maar gedetailleerd weergeven wat een systeemherstel precies inhoudt, is nog net wat te moeilijk. Kies je voor een systeemherstel, dan ga je in feite de interne klok van je pc terugdraaien naar een tijdsstip waarop alle onderdelen nog prima werkten. Op die manier kan je bepaalde beschadigde documenten of programma’s makkelijk herstellen zonder een beroep te moeten doen op externe factoren. Een systeemherstel kan je zo omschrijven als een makkelijke oplossing; er is wat mis met je pc, maar je beschikt over te weinig technische kennis om gerichte oplossingen in te schakelen. Merk je dat een systeemherstel niets uithaalt, dan kan je alsnog onder het oppervlak gaan graven.
Hoe een systeemherstel uitvoeren?
Afhankelijk van de versie van Windows die je in huis hebt, verloopt de procedure net ietsje anders. Volg de onderstaande stappen en voor je het weet, werkt je computer vast weer als voordien!
-
Systeemherstel in Windows 7 + Windows Vista: klik op “start” en ga zo verder naar “systeemherstel”. Dat onderdeel vind je onder “alle programma’s”, “accessoires” , “systeemwerkset”. Kies nu voor “een eerdere status van deze pc herstellen”. Daarna klik je op “volgende”. Je computer zal nu een datum voorstellen waarop alles nog naar behoren werkte; de juiste term voor dat gegeven is een “herstelpunt”. Ga je niet akkoord met de gegeven datum, dan kies je voor “een ander herstelpunt selecteren”. Zo krijg je een aantal mogelijke data ter beschikking. Klink op “volgende” om verder te gaan. Wanneer het bevestigingsvenster verschijnt, klik je weer op “volgende”. Je computer start nu automatisch opnieuw op.
-
Systeemherstel in Windows XP: klik op “start” en ga zo verder naar “systeemherstel”. Dat onderdeel vind je onder “alle programma’s”, “accessoires”, “systeemwerkset”. Kies nu voor “een eerdere status van deze pc herstellen”. Daarna klik je op “volgende”. Via de kalender die je nu te zien krijgt, kies je zelf een datum waarop je pc nog goed werkte. Daarna blijf je op “volgende” klikken om het herstelproces te starten.
-
Systeemherstel in Windows 8: Een systeemherstel uitvoeren in Windows 8 kan op twee verschillende manieren.
-
Geef het commando “rstrui.exe” in bij het zoekvakje en volg de verdere stappen.
-
Klik op het systeemicoon en kies daarna voor systeembeveiliging. Voor de gebruikers met een Engelstalige versie volg je de volgende stappen. “Pc settings” (icoontje), “update and recovery”, “recovery” en uiteindelijk “refresh your pc without affecting your files.
Een belangrijk aandachtspunt om af te sluiten; voer geen systeemherstel uit zonder eerst een back up te nemen van al je belangrijke bestanden. Hou er immers rekening mee dat je recentste bestanden waarschijnlijk niet aanwezig waren bij het laatste herstelpunt. Hoe je een backup kunt maken lees je hieronder.