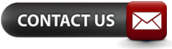Mac opstart probleem oplossen, en nu?
 Een Mac die niet opstart is voor velen een groot probleem, ook bij Apple kan het natuurlijk voorkomen dat een systeem niet (goed) meer opstart. Het blijft immers een computer systeem! Men weet niet goed wat ze nu moeten doen omdat ze niet veel verstand hebben van het systeem zelf.
Een Mac die niet opstart is voor velen een groot probleem, ook bij Apple kan het natuurlijk voorkomen dat een systeem niet (goed) meer opstart. Het blijft immers een computer systeem! Men weet niet goed wat ze nu moeten doen omdat ze niet veel verstand hebben van het systeem zelf.
Dus, wat zijn de stappen die je moet uitvoeren?
Stap één: de eerste check
Allereerst gaan we kijken of je Mac niet opstart of niet aangaat, er zit namelijk een heel groot verschil tussen die twee. Druk op de aanknop van je Mac systeem. Als je geen geluid hoort, geen fan, harde schijf of opstartgeluid dus, er geen beeld komt en er geen lampjes gaan branden, dan gaat je Mac niet aan. Hij begint dus niet eens met het opstarten.
Voor de bovenstaande gevallen gaan wij in de toekomst nog een artikel schrijven, dus wees gerust! Start je Mac niet op (en gaat deze dus wél aan), lees snel verder.
Tussenstap:
Het systeem start maar geeft geen beeld of een heel slecht beeld.
Ook hier zijn weer twee mogelijkheden. Het kan natuurlijk zo zijn dat het aan je hardware ligt, het kan ook liggen aan je software. Indien je denkt dat het aan je monitor zelf ligt, raad ik je aan om contact op te nemen met een bedrijf die hier in gespecialiseerd is, zoals bijvoorbeeld Apple zelf.
Stap twee: Recovery Mode
Als je Mac niet opstart en het besturingssysteem dus niet laad geeft het niet direct aan wat het probleem is. Hetgeen waar we in ieder geval zeker van willen zijn is dat het niet aan je harde schijf ligt. Dit doen we door gebruik te maken van "Disk Utility".
Zet je Mac uit, druk vervolgens de COMMAND+R toets in, houd deze ingedrukt, en zet je systeem vervolgens weer aan. Je zal een apart schermpje krijgen waarmee je naar "Disk Utility" kunt gaan. Je kunt de COMMAND+R toetsen natuurlijk loslaten zodra dit scherm naar voren komt.
Klik vervolgens op "Disk Utility" en dan op je harde schijf. Nu klikken we op "Verify Disk" om na te gaan of er iets mis is met de harde schijf.
Indien dit het geval is, dien je contact op te nemen met Apple.
Is dit niet zo, ga dan door naar de volgende stap.
Stap drie: Veilige modus
Ook bij Apple systemen kun je opstarten in de veilige modus. Door in veilige modus op te starten checkt het systeem van Apple zelf of er dingen mis zijn. Soms wil het opstarten in veilige modus dus helpen voor het totaalplaatje. Je kunt hierna wellicht dus ook weer normaal opstarten.
Zet je Mac weer uit en start het op terwijl je de SHIFT toets ingedrukt houdt. Het kan even duren voordat het systeem is opgestart in veilige modus, even geduld dus!
Zodra het systeem is opgestart, laat je deze even 10 minuten staan. Vervolgens start je opnieuw op in de normale modus en kijk je of het werkt. Ook dit kan langer duren dan normaal, heb dus ook hier even geduld.
Mocht je Mac weer normaal opstarten hoef je de volgende stappen niet uit te voeren.
Stap vier: fsck-fy
Zet je Mac nogmaals uit. We gaan de Mac weer opstarten met een andere toets combinatie. Dit keer drukken we COMMAND+S in. Deze combinatie zorgt ervoor dat we in "Single User Mode" opstarten. Je kan de toetsen loslaten zodra het zwarte scherm met witte tekst naar voren komt.
Het is nu even wachten tot het systeem stopt met scrollen door de vele rijen van tekst. Zodra deze klaar is typen we het volgende in:
fsck-fy
Druk vervolgens op enter (return)
Het kan even duren voordat je een reactie krijgt van het systeem, geduld is een schone zaak bij deze stappen. Uiteindelijk zal je een van de volgende berichten moeten krijgen van het systeem:
"The volume [naam] appears to be OK"
Of >
"FILE SYSTEM WAS MODIFIED"
Indien het eerste bij jou het geval is, typ je in het scherm "reboot" en druk je op enter (return). Mocht je het tweede bericht krijgen, dien je het commando nogmaals in te voeren en uit te voeren. Helaas duurt het nu minstens net zo lang voordat de checks compleet zijn.
In de meeste gevallen zal je nu het eerste bericht hebben ontvangen en gewoon weer kunnen rebooten. Je Mac werkt weer als altijd.