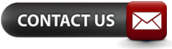Tips om makkelijk je emails te filteren van elkaar.
Tips om makkelijk je emails te filteren van elkaar.
Email berichten filter hoe pas je dit toe? Outlook Express overzetten naar Windows Live Mail was een goede optie, maar met het nieuwe programma 'Mozilla thunderbird email' zou je het niet meer anders willen in je pc. Hoewel er al vele mensen al Mozilla Thunderbird gebruiken, is er nog steeds moeite met het instellen van de berichten filter in deze email.
Tip! Heb je nog geen Mozilla Thunderbird programma? Download deze dan snel.
Berichten of vervelende spamberichten filteren in mappen
Tegenwoordig krijg je vele e-mails van je werk, of inschrijvingen uit het verleden online, of van het UWV, je boekhouder, je vriend of je vriendin, onbekende. Noem het maar op of je krijgt alweer een mail. Bedenk ook dat er vele spamberichten zijn waar je simpelweg gewoon geen zin in hebt. Dit alles is handig te filteren in Mozilla Thunderbird.
Hoe stel je een berichtenfilter in in je Email (Mozilla Thunderbird)
Allereerst gaan we er vanuit dat je al Thunderbird gebruikt en dat je daar een email hebt ingesteld van bijvoorbeeld Hotmail of Gmail. Nu dat standaard alles in 1 map uit komt (Postvak in) Is het handig dat we eerst mappen aan gaan maken. Denk bijvoorbeeld aan een mapje maken voor je loonstroken of boekhouder, of alles van die ene dierbare die jouw wel 100 mails per dag stuurt. Dit alles kun je dus filteren in mappen.
Als je link in thunderbird je e-mailadres ziet staan zoals hieronder opgesomd, dan ga je daar met je muis op je email staan. Niet op postvak in of dergelijke!
Mijnemailaccount@hotmail.com
Postvak in
Concepten
Verzonden
Archieven
Prullenbak
Vervolgens klik je rechtermuisknop en selecteer je "Nieuwe map" Je geeft de nieuwe map jouw gewenste naam: Bijvoorbeeld loonstrookjes. Dan maken als een submap van 'Mijnemailaccount@hotmail.com' en klik op map aanmaken.
Nu hebben we dus een mapje die onder je postvak in staan. (De naam: Loonstrookjes)
Nu gaan we de filter toepassen op dit submapje voor de loonstroken. Ga weer op je email account staan met je muis. Vervolgens kijk je rechtsboven in in je email waar je de zoekbalk ziet staan. Pressies naast de zoekbalk zie je 3 streepjes onder elkaar staan. Dat is een menu waar je op kunt klikken. Klik op de menu en selecteer ''Berichtenfilters''
Nu kun je in dit menu kiezen voor 'Filters voor' Hier hoort jou gewenste email te komen waar je de berichtenfilter voor in wilt stellen. (Het kan dus zijn dat je meerdere mailaccounts hebt. Maar selecteer degene die jij gefilterd wil hebben.
Selecteer vervolgens ''Nieuw'' en geef je filternaam een naam, Bijvoorbeeld Loonstrookje.
Bij "Filter toepassen bij" Vink je de 2 opties aan > Handmatig uitvoeren en ophalen nieuwe berichten. Vervolgens net eronder zie je 3 opties. Je kiest daarvoor de middelste optie 'Moet voldoen aan een van het volgende'
Het handigste wat nu komt is dat je kiest voor "Berichttekst- bevat'' Daarnaast kun je door op het + tekentje te drukken sleutel woorden in gaan voeren.
Hierin is dan raadzaam voor je loonstrookjesmap de sleutelwoorden in te vullen die daar op lijken, zoals loonstrook strookjes, salarisstrookjes, salaris strook.. etc.. Combineer dus vele woorden.
Daaronder zie je staan: Deze actie uitvoeren. Standaard zie je ook 'Berichten verplaatsen naar' Laat deze daar dan ook op staan. Maar selecteer daarnaast het vakje je email en scrol naar het aangemaakte mapje "Loonstrookjes" en druk op Oke.
Door dit te hebben gedaan zal nu voortaan alles wat te maken heeft met loonstrookjes'' in je map met loonstrookjes uitkomen. Dit heet dus een filter aanmaken voor email.
Nu kun je daarnaast zoveel mappen en filters toevoegen als je zelf wil. Het is een kwestie van deze stappen herhalen.