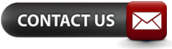Hoe firewall inschakelen in je windows pc
 Veel programma’s die u wilt installeren zullen van een bekende en vertrouwde uitgever komen. Soms wilt u echter wel eens een programma installeren dat erg handig is, maar geen bekende of vertrouwde uitgever heeft. De firewall komt dan tevoorschijn, en staat niet toe dat het programma wordt geïnstalleerd.
Veel programma’s die u wilt installeren zullen van een bekende en vertrouwde uitgever komen. Soms wilt u echter wel eens een programma installeren dat erg handig is, maar geen bekende of vertrouwde uitgever heeft. De firewall komt dan tevoorschijn, en staat niet toe dat het programma wordt geïnstalleerd.
Zo blijft uw computer beschermt voor virussen en andere soorten malware. Maar stel nou dat u toch het programma wilt installeren omdat u weet dat het geen virus bevat of dat het ongevaarlijk is? Dan kunt u de firewall handmatig uit- en weer aanschakelen.
Hieronder benoemen we de versies van Windows en kijken hoe dit ingesteld wordt.
Windows XP firewall inschakelen / uitschakelen
Als u Windows XP geïnstalleerd heeft op uw computer, volgt u de volgende stappen. Het is wel belangrijk te beseffen dat uw computer op het moment dat de firewall is uitgeschakeld, kwetsbaar is voor gevaren van buitenaf.
U klikt linksonder in beeld op Start, daar zoekt u naar Uitvoeren. Dit programma start u en dan typt u in: firewall.cpl. Klik nu op OK. Het firewall venster zal gestart worden. Hier kiest u voor het tabblad Algemeen en klikt u op Uit.
Als u vervolgens de firewall weer wilt aanzetten, voert u dezelfde stappen uit als hierboven beschreven alleen klikt u dan op Uit. U kunt dit ook automatisch laten doen. Ga hiervoor naar de website van Microsoft:> Support Microsoft Firewall inschakelen en klik onder het kopje “De firewall inschakelen” op “Fix this problem”.
Windows Vista firewall inschakelen / uitschakelen
In Windows Vista is het aan- of uitzetten anders dan op Windows XP. Ook hier geldt: als de firewall uit staat, bent u niet beschermd (als u geen andere vorm van virusscanner heeft)!
Klik linksonder in beeld op Start en klik op Configuratiescherm. Klik hier op Beveiliging en klik vervolgens op Windows Firewall. Klik hier op Windows Firewall in- of uitschakelen. Als uw computer vraagt om uw wachtwoord, voert u dat in en vervolgens heeft u de firewall uitgeschakeld. Als u de firewall weer wilt inschakelen voert u de bovenstaande stappen weer opnieuw uit, alleen zal dat dan leiden tot het aanzetten van de firewall.
Windows 7 firewall inschakelen / uitschakelen
Ook voor Windows 7 werkt de firewall aan en uitzettend op een andere manier dan de voorgaande versies van Windows. Klik linksonder in het scherm op Start en klik op Configuratiescherm. Typ “firewall” in in het zoekvak en klik dan op het resultaat Windows Firewall. In het menu aan de linkerkant van het venster kiest u nu voor de optie Windows Firewall in- of uitschakelen. Als u wordt gevraagd om uw wachtwoord, geeft u deze. Hierna kiest u voor de optie “Windows Firewall uitschakelen (niet aanbevolen)”. U kiest voor elke locatie of u de firewall wilt uitschakelen.
Wilt u de firewall inschakelen, dan kiest u in dit menu voor “Windows firewall inschakelen” en selecteert u ook voor welke locaties u dit wilt doen. Er is ook een optie om alle locaties te blokkeren met Windows Firewall, u vinkt dan “Alle binnenkomende verbindingen blokkeren, inclusief verbindingen in de lijst met toegestane programma's” aan.
Windows 8 firewall inschakelen / uitschakelen
Bij Windows 8 werkt het instellen van de firewall weer anders dan de voorgaande software versies. Onthoud dat uw computer niet beschermd is als u geen andere virusscanner heeft geïnstalleerd. Beweeg met uw muis naar de rechterbovenboek van het scherm en beweeg daarna naar beneden. Klik op zoeken en typ firewall in. Klik dan op Instellingen en vervolgens op Windows Firewall. Klik hier in het linkermenu op Windows Firewall in- of uitschakelen. Als uw wachtwoord gevraagd wordt, voert u deze in. Vervolgens kiest u of “Windows Firewall inschakelen” of “Windows Firewall uitschakelen (niet aanbevolen)”.