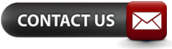Windows 10 automatische updates uitschakelen of onderbreken
Een duw in de goede richting vind je hieronder..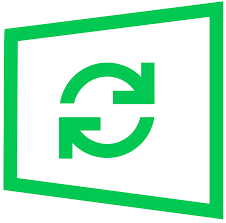 U vraagt zich misschien af waarom je zou willen weten hoe u automatische updates in Windows 10 kunt uitschakelen? Zijn deze updates tenslotte niet essentieel om uw systeem veilig en stabiel te houden en de nieuwste Windows-functies en -verbeteringen te introduceren?
Hoewel dat allemaal waar is, kunnen automatische updates soms meer hinderen dan helpen. Automatische updates kunnen u bijvoorbeeld onderbreken terwijl u aan het werk bent, waardoor u wordt gevraagd opnieuw op te starten zodat ze kunnen worden geïnstalleerd.
Updates kunnen ook bugs bevatten die problemen op uw pc veroorzaken in plaats van ze op te lossen. Microsoft wordt vaak gedwongen om patches voor zijn Windows-functie-updates te haasten wanneer gebruikers ernstige problemen ermee melden. Maar automatische updates betekenen dat je niet veel keuze hebt over het al dan niet installeren van die patches.
U vraagt zich misschien af waarom je zou willen weten hoe u automatische updates in Windows 10 kunt uitschakelen? Zijn deze updates tenslotte niet essentieel om uw systeem veilig en stabiel te houden en de nieuwste Windows-functies en -verbeteringen te introduceren?
Hoewel dat allemaal waar is, kunnen automatische updates soms meer hinderen dan helpen. Automatische updates kunnen u bijvoorbeeld onderbreken terwijl u aan het werk bent, waardoor u wordt gevraagd opnieuw op te starten zodat ze kunnen worden geïnstalleerd.
Updates kunnen ook bugs bevatten die problemen op uw pc veroorzaken in plaats van ze op te lossen. Microsoft wordt vaak gedwongen om patches voor zijn Windows-functie-updates te haasten wanneer gebruikers ernstige problemen ermee melden. Maar automatische updates betekenen dat je niet veel keuze hebt over het al dan niet installeren van die patches.
Automatische updates uitschakelen: Updates pauzeren
Het permanent uitschakelen van automatische updates in Windows 10 kan beveiligings- en stabiliteitsproblemen veroorzaken, dus misschien geeft u er de voorkeur aan om ze te "pauzeren" om ze op een geschikter tijdstip te installeren.
Hier is hoe het te doen. Zorg ervoor dat u voor al deze stappen bent aangemeld als gebruiker met beheerdersrechten.
1. Open de app Instellingen
in Windows 10 door op de knop Start te klikken en het tandwielpictogram te selecteren. Wanneer het venster Instellingen wordt geopend, klikt u op Bijwerken en beveiliging.
2. Selecteer Windows Update in het linkermenu. Als u automatische updates een week lang wilt uitschakelen, klikt u op de optie Updates voor 7 dagen pauzeren.
3. Windows 10 zal de datum weergeven wanneer de updates worden hervat. Mocht je de updates toch weer door laten willen gaan. Klik dan op updates hervatten.
4. Als je denkt dat zeven dagen een te korte periode is om automatische updates te pauzeren, klikt dan in plaats daarvan op Geavanceerde opties.
Scrol omlaag naar Updates pauzeren en selecteer een datum in het vervolgkeuzemenu Pauze tot. Deze datum kan tot 35 dagen in de toekomst liggen.
Zodra je die datum hebt bereikt, moet je de nieuwste Windows-updates installeren voordat je ze opnieuw kunt pauzeren.
Automatische updates voorgoed uitschakelen
Als u bereid bent het risico te lopen uw pc voor een langere periode mogelijk onveilig te laten, kunt u automatische updates in Windows 10 permanent uitschakelen, of in ieder geval totdat u klaar bent om ze handmatig te installeren. Hier leest u hoe u dit kunt doen.
1. Druk op de Windows-toets en R om het vak Uitvoeren te openen.
Typ "services.msc" en klik op OK of druk op Enter.
2. Wanneer het venster Services wordt geopend, scroll omlaag naar het item Windows Update.
Klik hierop met de rechtermuisknop en kies Eigenschappen.
3. Selecteer Uitgeschakeld in het vervolgkeuzemenu Opstarttype en klik vervolgens op Stoppen in het gedeelte Servicestatus hieronder. Klik op OK of Toepassen om automatische Windows-updates uit te schakelen.
4. Als het permanent uitschakelen van updates te extreem lijkt, selecteert u in plaats daarvan Handmatig in het menu Opstarttype.
Hiermee kunt u handmatig controleren op updates en deze installeren. Ga naar Instellingen > Update en beveiliging > Windows Update en klik op Controleren op updates.
Automatische updates uitschakelen: met Windows Update Blocker
Je kunt voorkomen dat je de Windows-instellingen telkens moet aanpassen als u automatische updates wilt in- of uitschakelen door een gratis programma met de naam Windows Update Blocker te installeren. Hier leest je hoe je het kunt gebruiken.
1. Download Windows Update Blocker, Klik hier.
2. Klik met de rechtermuisknop op het gedownloade bestand en scan het bestand met uw antivirussoftware.
3. Pak het programma uit en voer het uit. Het vereist geen installatie.
4. Wanneer het programma opent, gewoon klik op Updates uitschakelen en kies Nu toepassen.
Hiermee worden automatische updates in Windows 10 onmiddellijk uitgeschakeld en verandert het Servicestatus-schild van een groen vinkje in een rood kruis.
5. Als u automatische updates weer wilt inschakelen, selecteert u Updates inschakelen en klikt u op 'Nu toepassen'.
Om te controleren of Windows Update Blocker zijn werk doet, klikt u op Menu en kiest u Update-opties om het instellingenscherm van Windows Update te openen. Hier kunt u controleren of automatische Windows-updates naar wens zijn in- of uitgeschakeld.