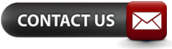Blue Screen of Death, 'BSOD' melding, Oplossing
 Ik heb een Blue Screen of Death, kan ik mijn bestanden nog redden? Het bovenstaande is een veel gestelde vraag. Men denkt altijd hun bestanden kwijt te zijn als er een bluescreen of death optreed, dit is echter bijna nooit het geval.
Ik heb een Blue Screen of Death, kan ik mijn bestanden nog redden? Het bovenstaande is een veel gestelde vraag. Men denkt altijd hun bestanden kwijt te zijn als er een bluescreen of death optreed, dit is echter bijna nooit het geval.
In dit artikel gaan wij een aantal manieren bespreken waarop u uw bestanden alsnog kunt veiligstellen. Wel is het natuurlijk handig om erachter te komen wat de oorzaak van deze BlueScreen of Death (BSOD) is.
Hoe kom ik achter de oorzaak?
Een bluescreen of death heeft eigenlijk altijd te maken met het geheugen van de computer.
Normaliter krijgt u een stukje tekst te zien tijdens een bluescreen of death. Dit stukje tekst helpt u met het achterhalen wat de oorzaak is van de error.
Schrijf de error code op en Google deze later op een andere computer. Op deze manier kunt u op een makkelijke manier zien wat de mogelijke oorzaak was van de erg vervelende BlueScreen of Death.
Hoe red ik mijn bestanden?
In de meeste gevallen kunt u de BSOD ontwijken door in veilige modus op te starten, vervolgens kunt u eenvoudig uw bestanden veilig stellen door deze te kopiëren naar een externe schijf, bijvoorbeeld een USB stick.
Het komt uiteraard ook wel eens voor dat de BSOD ook mét de veilige modus ingeschakeld nog naar voren komt. In dit geval kunt u uw bestanden natuurlijk niet kopiëren.
Wees gerust, ook als u niet in veilige modus kunt opstarten kunt u uw bestanden gewoon nog veilig stellen. U bent ze nog niet kwijt.
Om de volgende stappen te kunnen uitvoeren heeft u een tweede PC of laptop nodig waarop u uw harde schijf kunt aansluiten. Het is ook mogelijk om een nieuwe schijf (met Windows daarop) in uw huidige PC te plaatsen en vanaf daar de volgende stappen uit te voeren.
De eerste stap naar het veiligstellen van uw documenten is het downloaden van R-Drive Image.
Vervolgens maken we een back-up van de beschadigde schijf, de schijf waar u uw gegevens van wilt veiligstellen. In een ander artikel leggen we uit hoe u een back-up maakt met behulp van R-Drive Image.
Mocht u dus niet weten hoe u een image maakt met behulp van R-Drive Image, dan kunt u die stappen uitvoeren met behulp van het andere artikel op deze website.
Om bestanden terug te kunnen plaatsen kiezen we in het menu van R-Drive in plaats van “create an image” voor “restore from an Image” en klikken vervolgens op “next”.
In het volgende scherm hebben we twee opties; “restore disks or partitions” en “restore files or folders”.
Wij kiezen in dit geval voor de laatste optie, we willen immers alleen al onze bestanden van de schijf redden.
In het volgende scherm kunnen we, nadat we een schijf / image hebben gekozen, de mappen en bestanden van de schijf zien staan.
Iedere map en ieder bestand die je wilt behouden, selecteer je.
Vervolgens ga je verder en volg je de verdere instructies op het scherm. De opties hoef je verder niets aan te veranderen, je hoeft alleen nog te selecteren op welk medium je de bestanden wilt terugplaatsen.
Doorgaans worden bij ICT bedrijven de map “users” teruggeplaatst, zo behoud je bijna alle gegevens gezien iedereen alles altijd opslaat op hun eigen profiel.
Mochten er vragen zijn over het programma of de verschillende opties van het programma, kun je altijd een bericht achterlaten.