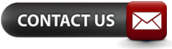WiFi werkt niet op OS X Yosemite Mac
 Een nieuw besturingssysteem brengt altijd wat problemen met zich mee als het net nieuw is. Zo is dat ook het geval met OS X Yosemite. De meeste problemen waar wij van horen zijn problemen met WiFi. Wij hebben dit dus even grondig getest en kwamen tot een oplossing! De oplossing die wij hebben gevonden is voor het meest voorkomende probleem: de internetconnectie die wegvalt.
Een nieuw besturingssysteem brengt altijd wat problemen met zich mee als het net nieuw is. Zo is dat ook het geval met OS X Yosemite. De meeste problemen waar wij van horen zijn problemen met WiFi. Wij hebben dit dus even grondig getest en kwamen tot een oplossing! De oplossing die wij hebben gevonden is voor het meest voorkomende probleem: de internetconnectie die wegvalt.
In dit artikel gaan we stap voor stap met jullie een proces doorlopen om de problemen op te lossen.
Begin bij het begin
Soms is het probleem makkelijker te verhelpen dan je denkt. Op sommige systemen was het al genoeg om het WiFi signaal uit te schakelen, opnieuw op te starten en vervolgens WiFi weer aan te zetten. Deze simpele handeling is bij veel problemen de magische oplossing. Zo bleek dit ook hier weer een oplossing te zijn in sommige gevallen.
En dan..
Als het probleem nog niet is opgelost gaan we verder naar de volgende stap. De volgende stap is het verwijderen van het netwerk uit je systeem. Allereerst gaan we naar systeemvoorkeuren, vervolgens klikken we op netwerk.
In het geopende venster klikken we vervolgens op geavanceerde opties.
Het scherm geeft ons nu een overzicht van alle opgeslagen netwerken. Verwijder het netwerk waar je niet op kunt komen door deze te selecteren en vervolgens op het minnetje ( - ) te klikken. De volgende stap is het inloggen op je netwerk. Dit doe je op de normale manier door op het WiFI tekentje bovenin je scherm te klikken, je eigen netwerk te selecteren en je wachtwoord in te voeren.
Maar wat nu?
In uitzonderlijke gevallen werkt het internet nu nog niet. Bij ons waren 3 van de 4 systemen inmiddels weer verbonden met het internet, maar één dus nog niet.
De stappen die wij vervolgens hebben uitgevoerd kunnen mogelijk leiden tot data verlies. Wij willen even benadrukken dat je altijd een back-up moet hebben van je systeem alvorens je de volgende stappen gaat uitvoeren.
Stap 1:
Open de terminal, deze kun je vinden onder "applicaties" of je kunt "terminal" intypen in je finder venster.
Stap 2:
Zodra het venster open is, voer je de volgende onderstaande commando's uit:
sudo launchctl unload -w
/System/Library/LaunchDaemons/com.apple.discoveryd.plist
Er word je nu gevraagd om je wachtwoord op te geven, dat doe je natuurlijk even. Het bovenstaande commando zorgt ervoor dat "discoveryd" niet meer geladen is.
Vervolgens voeren we de volgende commando's uit om deze weer in te laden:
sudo launchctl load -w
/System/Library/LaunchDaemons/com.apple.discoveryd.plist
Stap 3:
De volgende stap is het herstarten van je systeem. Mocht je vervolgens nog steeds geen internet hebben, begin dan weer bij stap 1. Mocht het na nog een keer proberen nog niet gelukt zijn heb je vermoedelijk te maken met een hardware probleem.