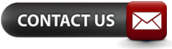Touchpad-muis scrolt andersom tegenovergesteld
 Het kan gebeuren na een update van Windows 8 naar / of Windows 10 of welke andere vorm van updaten dat ineens de muis of muis-touchpad de instellingen zijn veranderd. Het vervelende is dat het lijkt dat de muis niet meer naar beneden / omlaag scrolt, maar deze verandering komt omdat de aanwijzer zich al bovenaan de pagina zich bevind. (Omhoog scrollen situeert zich dan in omlaag scrollen andersom) Het tegenovergestelde dus. Maar hoe moet tegenovergestelde andersom scrollen weer oplossen zodat omlaag ook echt omlaag is en boven ook echt omhoog?
Het kan gebeuren na een update van Windows 8 naar / of Windows 10 of welke andere vorm van updaten dat ineens de muis of muis-touchpad de instellingen zijn veranderd. Het vervelende is dat het lijkt dat de muis niet meer naar beneden / omlaag scrolt, maar deze verandering komt omdat de aanwijzer zich al bovenaan de pagina zich bevind. (Omhoog scrollen situeert zich dan in omlaag scrollen andersom) Het tegenovergestelde dus. Maar hoe moet tegenovergestelde andersom scrollen weer oplossen zodat omlaag ook echt omlaag is en boven ook echt omhoog?
Stap voor stap de oplossing tot andersom scrollen
Deze oplossing is geschikt voor Windows 7 en Windows 8 en Windows 10. Maar enkele functies werken alleen op Windows 8 en Windows 10. Mochten de aangeboden oplossingen om het scrollen niet werken, dan kun je enkele stappen overslaan om toch tot de oplossing te komen.
Stap 1
Zowel Windows 8 als Windows 10 heb je te gaan naar de virtuele startknop om het configuratiescherm te vinden. Bij Windows 10 kun je het configuratiescherm vinden door met je rechtermuisknop op het startlogo te klikken en dus nu naar het configuratiescherm te gaan door erop te klikken.
Vervolgens naar hardware en geluiden gaan, Waarna je een lijstje krijgt te zien bij de optie Apparaten en Printers. Er staat in het klein 'Muis'. Klik op de Muis nu, Ga nu naar het tapje 'Bladerwieltje' en controleer of de eerste optie is aangevinkt. En controleer of beide waardes op 3 staan, zo niet dan pas je dit aan op 3 en druk op toepassen. Controleer nu door de Pc of laptop opnieuw te opstarten of dit heeft geholpen. Deze oplossing is de eerste makkelijke stap waardoor het scrollen weer normaal kan zijn. Werkt dit niet? Volg dan stap 2.
Stap 2
Start je computer opnieuw op als je bent ingelogd. Maar let erop dat je de schiftknop al ingedrukt houdt. wacht tot er een blauwe scherm verschijnt. (Deze optie werkt in Windows 8 en Windows 10) .
Als je het blauwe scherm ziet kun je de volgende stappen uitvoeren:
Kies voor de optie 'probleemoplossen' Ga bij de volgende pagina naar de Geavanceerde opties, in dit dit lijstje zie je 'Opdrachtinstellingen, klik daar op. Druk nu op opnieuw opstarten.
Nu zie je een blauw veld met functie toetsen f1 tot f9, kies voor de optie foutopsporingen inschakelen, en druk op F1, de laptop of PC zal opnieuw worden opgestart, Deze oplossing is de 2e makkelijke stap waardoor het scrollen weer normaal kan zijn. Werkt dit niet? Volg dan stap 3.
Stap 3
Ga naar start met de rechtermuisknop, Dan naar configuratiescherm, daar klik je op hardware en geluiden, vervolgens zie je een lijst met apparaten en printers , daar klik je op apparaatbeheer. Nu zie je de optie Muizen en andere aanwijsapparaten, Klik daarop, dan zie je de muis en touchpad. Klik daarop en dan zie je de eigenschappen, waarna je de Stuurprogramma kunt selecteren en deze bij kunt werken. Kies dan: Automatisch bijgewerkte stuurprogramma's zoeken, als deze is bijgewerkt dan is het mogelijk dat het naar boven en naar beneden scrollen weer normaal kan werken. Mocht dit niet het geval zijn? Volg dan stap 4.
Stap 4
Ga naar start met rechtermuisknop erop, klik op configuratiescherm, ga naar hardware en geluiden. En vervolgens bij Apparaten en printers klik je op apparaatbeheer. Ga naar muis en andere aanwijsapparaten, en klik op je muis, waarna je het tapje stuurprogramma's selecteert en klik je op verwijderen en druk je op toepassen en oké. Vervolgens start je je Laptop of pc opnieuw op, De aanwijzer zoals de muis of touchpad zal opnieuw worden geïnstalleerd waardoor deze stap het nagenoeg altijd in orde maakt. Mocht dit niet het geval zijn, volg dan stap 5 (Meestal gebruikelijk bij de Asus laptop andersom scrollen)
Stap 5
Deze handeling wordt vaak toegepast bij de Asus laptop, hoewel deze optie voor het vegen van de muis voor ieder laptop geschikt is. We behandelen in dit voorbeeld de Asus laptop omdat dit echt een klacht is waar vele last van hebben na de update van Windows 10. Het andersom scrollen kan makkelijk goed insteld worden met deze manier.
 Zoals je op dit plaatje ziet, kun je rechts onder in je scherm op het icoontje klikken van je aanwijzer touchpad. Als je op het icoontje klikt verschijnt er een venster waar je aanpassingen kunt doen.
Zoals je op dit plaatje ziet, kun je rechts onder in je scherm op het icoontje klikken van je aanwijzer touchpad. Als je op het icoontje klikt verschijnt er een venster waar je aanpassingen kunt doen.
Selecteer in deze optie: ''Inhoud gaat in de andere richting met vegen'' Druk op toepassen en je probleem is als het goed is opgelost. Zo niet? laat het ons weten in het forum 'Nieuw topic starten'