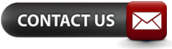Windows 8 installeren op een virtual machine

Virtuele machine's zijn erg handig voor wanneer je bijvoorbeeld een tweede Operating System wilt draaien of je bijvoorbeeld een ander Operating System wilt draaien.
In dit artikel gaan wij uitleggen hoe je Windows 8 kunt installeren in VirtualBox. Uiteraard werken andere virtuele machine's ongeveer hetzelfde. Met dit stappenplan moet je dus ook uit de voeten kunnen met andere virtuele machine's.
VirtualBox
De eerste stap binnen dit proces is het downloaden van de benodigde software: de virtuele machine. Ga naar www.virtualbox.org en klik vervolgens op "download". Download vervolgens de nieuwste versie van VirtualBox, let er hierbij wel op dat deze geschikt dient te zijn voor jouw systeem en hardware.
Na het downloaden doorlopen we het installatieproces, een proces welke voornamelijk bestaat uit het klikken op "next" of "volgende".
Zodra het programma is geïnstalleerd kun je deze openen door op het icoontje van VirtualBox te klikken op bijvoorbeeld je bureaublad.
Het toevoegen van een nieuwe virtuele machine
De eerste stap binnen het programma is het toevoegen van een virtuele machine. Dit doen we door op het wiel, de blauwe knop, links bovenin te klikken (new).
Vervolgens moet je de virtuele machine een naam geven, waarbij je ook direct aangeeft welk besturingssysteem je wilt installeren (in dit geval Windows 8).
De naam die je kiest zal van belang zijn indien je meerdere machine's wilt starten. Aan de naam kun je zien welke machine je gebruikt.
De volgende stap is het toekennen van RAM (Random Access Memory) geheugen.
Voor Windows 8 raden wij aan om minimaal 2048 MB (2 GB) toe te kennen. Meer is natuurlijk altijd goed. Let wel op dat je nog genoeg geheugen hebt op je eigen machine. Minder dan 2 GB kan natuurlijk ook, echter zal alles dan wat langzamer gaan dan normaal.
Vervolgens vraagt het programma of je een virtuele harde schijf wilt aanmaken. We selecteren in dit geval "Create a virtual hard drive now" en klikken vervolgens op "create".
In de volgende stap selecteren we de optie "VDI (VirtualBox Disk Image)" als type harde schijf. Normaal is deze ook standaard al geselecteerd.
In het volgende venster kiezen we voor de optie "dynamically allocated" en klikken we nogmaals op "next".
De stap die volgt is het toekennen van ruimte aan de virtuele harde schijf, de schijf dient minimaal 20 GB groot te zijn om Windows 8 op te draaien. Meer vrije ruimte is altijd beter in dit geval. Als voorbeeld: 50 GB zou een stuk beter zijn om te gebruiken indien je ook programma's et cetera wilt gaan draaien binnen je virtuele machine. Zodra je klaar bent klik je op "create".
Het kan even duren voordat het scherm verdwijnt en klaar lijkt te zijn, dit komt doordat het aanmaken van een virtuele machine veel kracht kost.
Zodra het aanmaken is voltooid, selecteer je in het linker menu de zojuist aangemaakte virtuele machine en klik je vervolgens op "start". Vervolgens opent een pop up scherm waar je dient aan te geven waar jouw Windows 8 kopie zich bevind (bijvoorbeeld je USB stick, CD of image).
Vervolgens klik je op "start" en zal de installatie van Windows 8 beginnen. Op deze website hebben we een artikel staan waar in staat beschreven hoe je Windows 8 moet installeren. Indien je Windows 8 nog nooit eerder hebt geïnstalleerd raad ik je aan dat artikel er bij te pakken en rustig de stappen te volgen.