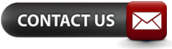Disk Redactor, opruiming en echt verwijderen
Overweg met Disk Redactor? Een van de meest gemaakte beginnersfouten wanneer het aankomt op computergebruik, is het idee dat gewiste bestanden of “files” permanent verwijderd zijn. Experts geven zelfs aan dat het bijzonder naïef is om te geloven dat gewiste bestanden niet opnieuw opgevist kunnen worden. Laten we dan ook maar duidelijk zijn; je prullenbak legen staat helemaal niet gelijk aan je digitale vuilnis wissen. Wil je gewiste bestanden daadwerkelijk voor eens en voor altijd verwijderen? Dan kies je best voor gespecialiseerde software. Een betrouwbare partner is –in dit geval- Disk Redactor, een aangepast softwareprogramma gericht op de permanente verwijdering van allerhande data.
Waarom kiezen voor Disk Redactor?
Is Disk Redactor een van die programma’s die je absoluut in huis moet halen? Nou; ja en nee. Het feit of je al dan niet gebruikt moet maken van Disk Redactor hangt wat af van je dagelijkse computerbezigheden. Beschik je zo over een eigen toestel dat je met niemand moet delen? Dan behoor jij niet meteen tot het doelpubliek waar Disk Redactor zich tot richt. Werk je echter op kantoor met je collega’s samen via een pc? Gebeurt het zo weleens dat je gevoelige informatie te verwerken krijgt die niet voor andere ogen geschikt zijn? In dat geval is het werken met Disk Redactor wel aangewezen. Hou er wel rekening mee dat het programma zelf geen bestanden wist. Disk Redactor zorgt zo voor de opruiming van lege schijfruimte door de vrijkomen digitale ruimte te vullen met nullen. Benieuwd hoe je nu precies komaf maakt met gewiste bestanden?
Werken met Disk Redactor; het stappenplan!
-
Als eerste stap ligt het voor de hand het programma in huis te halen. Via de homepage van de ontwikkelaar kan je de nodige bestanden gratis downloaden. (De download-link vind je hier onderaan de pagina)”. Wil je het programma dadelijk een vaste plek op je pc geven, dan kies je best voor “uitvoeren”. Na de installatie start Disk Redactor onmiddellijk op; zo kan je meteen aan het werk gaan.
-
Als tweede stap is het belangrijk om precies aan te geven wat je van plan bent. De volgende opties staan nu tot je beschikking:
-
Work in background mode: de opgegeven taak gebeurt in de achtergrond; dat betekent dat je kan doorwerken tijdens het proces.
-
Do not wipe last 16K on disk: wil je enkel de lege ruimte wissen op een schijf waarop Windows geïnstalleerd werd? Kies dan deze optie
-
Erase all information twice: Disk Redactor overschrijft de lege ruimte tweemaal. Deze optie garandeert je dat je gewiste bestanden niet meer boven water zullen komen. Het nadeel? Het uitvoeren duurt betrekkelijk langer.
-
Als laatste stap moet je aangeven welke schijf Disk Redactor onder handen moet nemen. Dat doe je via de knop “select disk”. Start het wisproces via “wipe disk”. Voor alle duidelijkheid; alleen de lege schijfruimte wordt gewist, niets anders.
Vertrouw je het gebruik van Disk Redactor niet meteen? Dan kan je voor je eigen gemoedsrust steeds een kopie maken van belangrijke bestanden. Kies je zo per ongeluk de verkeerd optie of loopt er tijdens het wisproces toch wat fout, dan heb je meteen weer toegang tot belangrijke bestanden. Via de homepage van de ontwerpen krijg je bovendien regelmatige updates rond nieuwe mogelijkheden en eventuele foutmeldingen. Merk je dat er wat mis loopt tijdens het wissen? Neem dan zeker een kijkje op de ‘tips and tricks”-pagina van de ontwerper.