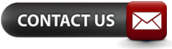PC besturen / bedienen op afstand, hoe?
 Als je remote desktop, remote access of andere server software wilt gebruiken, moet je de computer thuis of op het werk aan laten staan wanneer je vertrekt. Omdat dit veel stroom gebruikt is een andere mogelijkheid je PC gewoon remote (of afstand) benaderen op het moment dat het nodig is.
Als je remote desktop, remote access of andere server software wilt gebruiken, moet je de computer thuis of op het werk aan laten staan wanneer je vertrekt. Omdat dit veel stroom gebruikt is een andere mogelijkheid je PC gewoon remote (of afstand) benaderen op het moment dat het nodig is.
Dit is mogelijk via Wake-on-LAN (WOL). Ondanks zijn naam, kan Wake-on-LAN zo ingesteld worden dat je "magische pakketten" over het internet naar een computer verstuurt die het “wakker” maken (opstarten).
Wake-On-LAN instellen
Om te beginnen, moet je gewoon Wake-On-LAN inschakelen. De instelling vind je meestal in het computer BIOS (Basic Input/Output System). Open het BIOS en verzeker je dat de Wake-On-LAN optie is ingeschakeld.
Als je de optie niet ziet, kijk in je computer’s gebruikershandleiding of het Wake-on-LAN ondersteunt. Het zou kunnen dat de computer het niet ondersteunt of dat Wake-on-LAN (WOL) altijd ingeschakeld is zonder gerelateerde opties in het BIOS.
Of het BIOS een WOL optie heeft of niet, kan het zijn dat je deze optie ook vanaf Windows moet activeren. Open de Windows Device Manager, (Windows apparaatbeheer) vind je network device (netwerk apparaat) in de lijst, klik met de rechtermuisknop en selecteer Properties (Eigenschappen). Klik op Advanced (Geavanceerd), localiseer “Wake on magic packet” (Wake on magisch pakket) in de lijst en activeer het.
In de default hybride shutdown-mode (afsluit-modus) van Windows 8, is Wake-on-LAN niet ingeschakeld. In Windows 8, moet je de optie “Fast Startup” (Snel opstarten) uitzetten.
Om toegang te krijgen tot deze optie, open het configuratiescherm, klik System and Security (Systeem en Beveiliging), klik op Power Options (Energiebeheer) en klik daarna op “Choose what the power button do” (Kies wat de energiebeheer knoppen doen) in de zijbalk. Klik nu op de link “Change settings that are currently unavailable” (Wijzig instellingen die momenteel niet beschikbaar zijn), bovenaan het venster, scroll naar beneden en deselecteer (haal het vinkje weg) “Turn on fast startup (recommended)” (Schakel snel opstarten aan (aanbevolen)). Je PC zal iets langzamer opstarten, maar je zal Wake-on-LAN kunnen gebruiken.
Eenvoudigere opties
Het kan ook makkelijker. Programma’s voor remote access (computer toegang op afstand) zoals 'TeamViewer' en Parallels Access hebben nu een ingebouwde ondersteuning voor Wake-on-LAN en daarmee kan je een deel van het vervelend proces van instellen overslaan en je computer via de remote access software opstarten. Als voorbeeld zullen we TeamViewer gebruiken omdat we het de beste oplossing vinden om op afstand toegang te krijgen tot een computer of zelfs tot de files op je hard drive (harde schijf).
Kijk, in TeamViewer, naar Extra’s > Opties. Klik op Configure (configureer), naast Wake-on-LAN, om het in te schakelen.
TeamViewer laat je TeamViewer ID’s binnen je netwerk gebruiken om een computer op afstand te starten. Laten we zeggen, bijvoorbeeld, dat je vijf verschillende PC’s thuis hebt. Vier zijn uit, eentje staat aan en TeamViewer is gestart. In zo een geval kan je, met TeamViewer, indien correct ingesteld, de andere vier PC’s “wakker” maken. TeamViewer zal de Wake-on-Lan informatie geven aan de werkende PC die deze informatie zal doorsturen, binnen het netwerk. Je hoeft geen Port forwarding (poortmappen) in te stellen of externe tools te gebruiken of zorgen over het remote IP address van de PC (het IP adres van de externe computer). Wat je nog wel moet, is Wake-on-LAN inschakelen in het BIOS en in de device manager (apparaatbeheer).
TeamViewer heeft ook de mogelijkheid om een “Public Address” (publiek adres) Wake-on-LAN op te zetten. Hiermee kan je een Wake-on-LAN pakket starten vanuit TeamViewer ook wanneer alle PC’s uit zijn. Je moet wel door de port-forwarding proces heen om de PC waar TeamViewer draait publiek bereikbaar te maken. Dan kan je je computer vanuit TeamViewer opstarten zonder een beroep te moeten doen op software van derden.
De networking bits (netwerk bits) kunnen een beetje ingewikkeld zijn, vooral als je router in de weg staat en voorkomt dat je de nodige instellingen kan wijzigen. Router firmware van een derde partij kan hierbij helpen - in feite, biedt DD-WRT zelfs een geïntegreerde manier om je pc op schema wakker te maken door het versturen van Wake-on-LAN-pakketten.