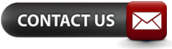10 handige / goede tips & tricks Mac PC
 Heb je ooit naast een ervaren Mac OS gebruiker gezeten? Als het antwoord "ja" is, heb je je vast ook al eens afgevraagd: "Hoe doet hij dat nu weer?". In dit artikel gaan we 10 leuke tips laten zien waarmee ook jij mensen kan verbazen.
Heb je ooit naast een ervaren Mac OS gebruiker gezeten? Als het antwoord "ja" is, heb je je vast ook al eens afgevraagd: "Hoe doet hij dat nu weer?". In dit artikel gaan we 10 leuke tips laten zien waarmee ook jij mensen kan verbazen.
Veel mensen weten niet wat je allemaal kunt doen, wat de mogelijkheden zijn van Mac OS.
Laat één ding duidelijk zijn: Er is meer mogelijk dan je denkt!
Nummer één: volledig scherm
Iedere Mac gebruiker kent de verschillende knopjes: rood is sluiten, geel is minimaliseren, groen is maximaliseren. Sommige programma's (zoals bijvoorbeeld Google Chrome) maximaliseren niet écht. Het werkvlak word groter gemaakt, maar het is niet echt gemaximaliseerd. De volgende keer dat je met zo'n app werkt, hou je SHIFT ingedrukt en vervolgens klik je op het groene knopje. Nu ben je écht aan het maximaliseren.
Nummer twee: Vrij RAM geheugen
Iedereen kent het wel, je RAM geheugen raakt vol. Je systeem begint langzamer te worden, je moet weer eens opnieuw opstarten. Die tijd is voorbij! Met deze tip kan je vrije ruimte vrijmaken zonder opnieuw op te starten!
Om RAM geheugen vrij te maken moeten we de terminal openen. Deze kun je vinden via spotlight.
Eenmaal open, typ je "purge" in, zonder de aanhalingstekens uiteraard. Druk op enter en je RAM geheugen word weer vrijgemaakt!
Let op: het duurt wel een tijdje voordat het geheugen vrij is. Je systeem zal niet reageren voor één a twee minuten.
Nummer drie: Spotlight
Je zoekt een programma maar je weet niet meer waar deze staat, Finder doet er te lang over en je wil een deel van de naam intikken in Spotlight. Vanaf nu hoef je daar je muis niet meer voor te gebruiken, jij weet straks namelijk een sneltoets om Spotlight te openen!
De sneltoets om Spotlight te openen is COMMAND+SPATIE
Nummer 4: Menu
Een snelle manier om icoontjes uit je menu te verwijderen, erg makkelijk als het weer eens te druk word in je menu. Druk op COMMAND en sleep het icoontje weg, poef! Weg icoontje.
Nummer 5: Screenshots
Screenshots maken in Mac OS is erg makkelijk, ik ga er van uit dat je deze al kent. Dit doe je met COMMAND+SHIFT+3. Je screenshot zal worden opgeslagen op je bureaublad, erg makkelijk! Maar wist je dat je met COMMAND+SHIFT+4 een deel van het scherm kan selecteren? Ook super handig natuurlijk!
Nummer 6: Windows?!
Het is met behulp van virtuele machine's goed mogelijk om Windows op je Mac te laten draaien. Met bijvoorbeeld Parallels of Virtual Box is het zo gepiept. Windows installeren en klaar! Je hebt nu alle voordelen van een Mac én van Windows in één!
Nummer 7: Animaties vertragen
Laten we eerlijk zijn, sommige animaties in Mac OS zien er echt heel erg leuk, goed en gewoon cool uit. Als je deze animatie eens in een minder hoog tempo wilt zien, hou dan gewoon SHIFT ingedrukt terwijl je bijvoorbeeld minimaliseert. Het effect zal in snelheid afnemen!
Nummer 8: Eigen sneltoetsen
Sneltoetsen zijn leuk en handig. In Mac OS is het ook mogelijk om je eigen sneltoetsen in te voeren, zo kan je bijvoorbeeld Google Chrome op laten starten met een bepaalde sneltoets combinatie. Super handig natuurlijk! Ga naar voorkeuren > toetsenbord > applicaties en voeg je eigen sneltoetsen toe!
Nummer 9: Sluiten van schermen
Het kan natuurlijk wel eens voorkomen dat je veel te veel open hebt. Er is een makkelijke sneltoets om alle schermen van één programma te sluiten. Dit doen we met de sneltoets: OPTION+COMMAND+W.
Nummer 10: Internet
Het komt wel eens voor dat je op je laptop geen internet hebt, als je bijvoorbeeld in de trein zit. Als je op je mobieltje wel internet hebt, kun je dit heel makkelijk delen. Maak een hotspot aan op je mobieltje, zet bluetooth en WiFi aan, plug je USB in je telefoon en je kan internetten waar je maar wilt!